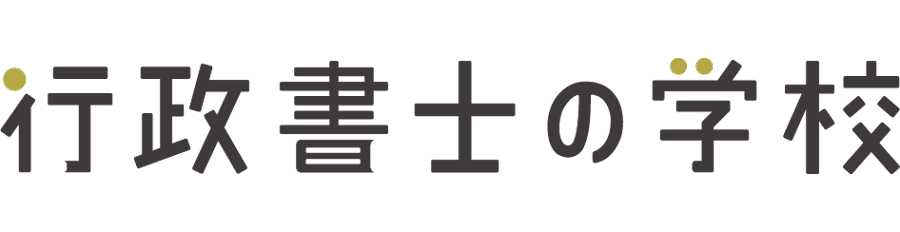新たに開業する際にはビジネス専用のメールアドレスが必要になります。
今回はビジネスに最適な「独自ドメインのメールアドレス」の作り方について分かりやすく解説します。
開業検討中の方や現在フリーメールアドレスを利用されている方はぜひ参考にしてください!
ビジネスには独自ドメインのメールアドレス一択
自身で名付けたドメイン名を用いたメールアドレスです。
例として以下のメールアドレスの場合、@より前が「ユーザー名」、@より後が「ドメイン名」です。
yukimasa@gyo-gaku.com
@以降に自身で名付けたドメイン名を用いたメールアドレスが「独自ドメインのメールアドレス」です。
一方、@以降がgmail.comやyahoo.co.jpなど誰でも利用できるドメイン名になっているメールアドレスは「フリーメールアドレス」と呼ばれます。
フリーメールアドレスの信頼性は低いため、知り合い以外と取引するのであれば、独自ドメインのメールアドレスは必須と認識した方が良いでしょう。
独自ドメインについては以下の記事でもっと詳しく解説しています。ご覧になっていない方はぜひご覧ください!
 独立開業するなら「独自ドメイン」は必須!その理由から取得方法まで解説
独立開業するなら「独自ドメイン」は必須!その理由から取得方法まで解説
独自ドメインのメールアドレスの作り方
独自ドメインのメールアドレスを作るためには、独自ドメインとレンタルサーバーが必要です。
これらの取得方法は以下の記事で紹介していますので、まだお持ちではない方は以下の記事を参考にご用意ください。
 独立開業するなら「独自ドメイン」は必須!その理由から取得方法まで解説
独立開業するなら「独自ドメイン」は必須!その理由から取得方法まで解説
ここからは、上記記事で紹介したエックスサーバーをご契約済みという前提で独自ドメインのメールアドレスを作る方法を紹介します。
ログイン情報は「【Xserver】■重要■ サーバーアカウント設定完了のお知らせ」というメール内の「◆『サーバーパネル』ログイン情報」に記載があります。

引用:Xserver
該当ドメインの「選択する」をクリックします。
「メールアカウントの追加」タブをクリックし、メールアカウントの各項目を設定します。

引用:Xserver
メールアドレスの@より前の部分に該当します。任意の文字列を入力してください。
開業直後であれば、とりあえず以下2つを作ることが多いです。
- info@ HP経由の問い合わせ受付など幅広い用途で使う会社の代表メールアドレス
- 名前@ 個人用のメールアドレス
複雑なパスワードを設定しましょう。
メールソフトの設定時に必要になりますので、忘れないようにしましょう。
ひとまず初期値にしておきます。
メールアドレスの用途などを記載します。メールアドレスが増えてきたときに管理しやすくなります。
すべて入力したら「確認画面へ進む」ボタンをクリックします。
あとはメールソフトに必要情報を設定するだけで今作ったメールアドレスが利用可能になります。
メールソフトで受信設定をする前に簡単にメールアドレスの動作チェックをしましょう。
先ほど設定したメールアドレスとパスワードを用いてログインします。
contact@gyo-gaku.comという問い合わせ対応用のメールアドレスがあったとします。
このメールアドレス宛のメールを見るためには、WEBメールにログインしたり、新たにメールソフトに設定を追加する必要があります。
メールアドレスが2個程度であれば困りませんが、もっと増えてくると、個人用とは別のメールアドレスに届いたメールに気付くのが遅くなったり、メールソフトの設定が大変になります。
そんな時に転送機能が便利です。contact@gyo-gaku.com宛のメールを個人用のメールアドレスや従業員のメールアドレスに転送することが可能です。
これにより個人用のメールアドレスに全てのメールを集約できます。
1行に1メールアドレスを入力します。入力完了後「追加する」ボタンをクリックします。
確認画面が表示されますので、再度「追加する」ボタンをクリックします。
これで設定完了です。試しに転送設定したメールアドレスにメールを送信すると、転送先アドレスにも届くことが確認できると思います。
例えば転送先アドレスにGmailを指定した場合、Gmail上で転送メールを開いて返信しようとすると、送信元アドレスがGmailのメールアドレスになります。
お客様としてはcontact@gyo-gaku.com宛にメールを送ったのに@gmail.comからメールが返ってくることになります。不審に思われるなどトラブルの原因になりますので、ドメインの不一致には気をつけましょう。
ちなみに、Gmailで独自ドメインのメールアドレスを使う方法がありますので、次に紹介します。
その設定をしておけば、Gmailから独自ドメインのメールアドレスを使って返信することが可能です。
メールソフトの設定方法
作成した独自ドメインのメールアドレスは、Xserverメールパネル(WEBメール)でも使用できますが、メールソフトで使用するのがベターです。
WEBメールだとわざわざログインしないとメールが見られませんし、通知機能もないのでメールに気付きにくいです。
ここでは、多くの方が利用されているメールソフトである「Outlook」と「Gmail」で独自ドメインのメールアドレスを使用する設定方法を紹介します。
各メールソフトの設定に入る前に、メールソフトの設定に必要な情報を確認します。
各種情報は、Xserverサーバーパネルの「メールアカウント設定」→「メールソフト設定」タブにまとまっています。
こちらを確認しながらメールソフトの設定を進めてください。

引用:Xserver
Microsoft 365のOutlookアプリでメールアドレスを設定する方法を紹介します。
※以下スクリーンショットは「Microsoft Corporationのガイドライン」に従い使用しています。
Outlookを起動し、設定するメールアドレスを入力します。
「詳細オプション」をクリックし「自分で自分のアカウントを手動で設定」にチェックを入れます。
「接続」ボタンをクリックします。

「POP」または「IMAP」のどちらかを選択します。

メールをメールサーバーから端末(PCやスマホ)にダウンロードし、端末上のメールソフトでメールを管理する方式です。
以下の特徴がありますので、一つの端末でのみメールを使用される場合に向いています。
- 一つの端末でメールを受信すると、サーバーからメールが削除され、別の端末ではメールが受信できなくなります。
※メールソフトで「サーバーにメールのコピーを残す」設定にすると他の端末でもメールを受信することができます。 - メールの既読や振り分け、削除などを各端末で行う必要があります。
メールを端末にダウンロードせず、都度インターネットを使用してサーバー上のメールを確認する方式です。
以下の特徴がありますので、複数の端末でメールを使用される場合に向いています。
- メールの既読や振り分け、削除などが複数の端末で同期されます。
- 端末が故障してもメールはサーバー上にあるため失われません。
※POPでも「サーバーにメールのコピーを残す」設定であれば失われません。
前のSTEPで「POP」を選ぶか「IMAP」を選ぶかで設定内容が変わります。
以下「POP」と「IMAP」それぞれの設定を紹介します。
それぞれ以下の通り入力し「次へ」をクリックします。
- サーバー:メールソフトの設定で必要になる情報で確認した受信メールサーバー(sv***.xserver.jp)
- ポート:995
- 「このサーバーでは暗号化された接続(SSL/TLS)が必要」にチェック
- サーバー:サーバー:メールソフトの設定で必要になる情報で確認した送信メールサーバー(sv***.xserver.jp)
- ポート:465
- 暗号化方法:SSL/TLS

それぞれ以下の通り入力し「次へ」をクリックします。
- サーバー:メールソフトの設定で必要になる情報で確認した受信メールサーバー(sv***.xserver.jp)
- ポート:993
- 暗号化方法:SSL/TLS
- サーバー:サーバー:メールソフトの設定で必要になる情報で確認した送信メールサーバー(sv***.xserver.jp)
- ポート:465
- 暗号化方法:SSL/TLS

メールアドレス追加時に設定したパスワードを入力し「接続」ボタンをクリックします。

「アカウントが正常に追加されたました」と表示されれば、「完了」ボタンをクリックします。
まだ設定は終わっていません。
「POP」を選択した場合は以下の「サーバーにメールのコピーを残す」の設定を検討してください。
「IMAP」を選択した場合は以下の「メール受信のために必要な追加設定」を必ず実施してください。

上記の通り、POPでメールを受信するとサーバーからメールが削除されます。
初期設定ではメールを受信してから14日後にサーバー上からメールが削除されます。
受信したメールをサーバー上に残しておきたい場合は以下の設定を実施してください。
Outlookのメニューバーから「ファイル」をクリックし「アカウント設定」→「アカウント名と同期の設定」をクリックします。

「サーバーから削除する」のチェックを外し「次へ」ボタンをクリックします。

この設定を追加しないとメールを受信できませんので必ず実施してください。
Outlookのメニューバーから「ファイル」をクリックし「アカウント設定」→「アカウント名と同期の設定」をクリックします。

「ルートフォルダーのパス」のテキストエリアに「Inbox」と入力し「次へ」ボタンをクリックします。

普段お使いのGmailで独自ドメインのメールアドレスを使用できるようにする設定を紹介します。
ブラウザでGmailを開き、「設定(歯車)」ボタンをクリックし「すべての設定を表示」をクリックします。

「アカウントとインポート」タブをクリックし「メールアカウントを追加する」をクリックします。

設定したいメールアドレスを入力します。

以下の画面が表示されるので「次へ」ボタンをクリックします。

それぞれ以下の通り入力し「アカウントを追加」をクリックします。
- ユーザー名:設定するメールアドレス
- パスワード:メールアドレス追加時に設定したパスワード
- ポート:995
- サーバー:メールソフトの設定で必要になる情報で確認した受信メールサーバー(sv***.xserver.jp)
- 「取得したメッセージのコピーをサーバーに残す」にチェックを入れる
- 「メールの取得にセキュリティで保護された(SSL)を使用する」にチェックを入れる

入力した内容に問題がなければ以下の画面表示されます。
続けて送信設定に進むため「はい。」を選択し「次へ」ボタンをクリックします。

「名前」にメールの受信者に表示される名前を表示します。一般的には「Taro Yamada」のように入力します。
「エイリアスとして扱います」のチェックは入れたままにして「次のステップ」ボタンをクリックします。

「エイリアスとして扱います」のチェックを外すと、Gmailの受信トレイに独自ドメインのメールアドレス宛のメールが表示されなくなります。
それぞれ以下の通り入力し「アカウントを追加」をクリックします。
- SMTPサーバー:メールソフトの設定で必要になる情報で確認した送信メールサーバー(sv***.xserver.jp)
- ポート:465
- ユーザー名:設定するメールアドレス
- パスワード:メールアドレス追加時に設定したパスワード
- 「SSLを使用したセキュリティで保護された接続(推奨)」を選択

入力した内容に問題がなければ以下の画面表示され、設定したメールアドレス宛に認証メールが送信されます。

認証メールの件名は「Gmail からのご確認 – <設定したメールアドレス> を差出人としてメールを送信します」で、Gmailの受信トレイから確認できます。
認証メール内のURLをクリックすると以下の確認画面が表示されますので「確認」ボタンをクリックします。

Gmailの「作成」ボタンからメールの作成ウィンドウを起動します。
差出人をクリックすると「Gmailメールアドレス」と「追加したメールアドレス」が選べるようになっています。
差出人に追加したメールアドレスを設定し、宛先も追加したメールアドレスにしてメールを送信します。
Gmailの受信トレイにメールが受信していることを確認しましょう。

デフォルトの設定だと、独自ドメインのメールアドレス宛に来たメールに返信しようとすると、@gmail.comのメールアドレスが差出人となります。
転送設定の注意点でも書きましたが、独自ドメインのメールアドレス宛に送られてきたメールに@gmail.comで返信するとトラブルの元になります。
対策として、Gmailの設定から「デフォルトの返信モード」を「メールを受信したアドレスから返信する」に設定してください。
この設定により、独自ドメインのメールアドレス宛のメールに返信すると、差出人が自動で独自ドメインのメールアドレスになります。
逆に@gmail.com宛のメールに返信する際は、差出人が自動で@gmail.comのメールアドレスになります。

まとめ
ビジネス用メールアドレスは、顧客との信頼関係を築く上で非常に重要です。
特に重要な要素は「独自ドメインのメールアドレス」であることです。
事務所名が分かる独自ドメインの利用により相手に安心感や信頼を与えることができます。
本記事ではメールアドレスの作り方も解説してきましたので、信頼性の高いメールアドレスを作成し、顧客との信頼関係構築に役立ててください。